Marcapáginas L ZERO 1966
Estilo, elegancia y sencillez.
Patrón basado en la serie de dibujos de plotter sobre papel "Walk Through Raster" de Frieder Nake, pionero del arte digital, realizados en 1966.
Pasa un rato divertido creando el tuyo en el diseñador.
DISEÑADOR PATTERNAL
- Selecciona la zona GLOBAL y pulsa RECREAR TODO para regenerar el patrón con las zonas y ajustes actuales.
- Selecciona un color de zona y pulsa RECREAR ZONA para regenerar el patrón de la zona seleccionada.
- Con una zona seleccionada, haz CLICK sobre los iconos de simetría para cambiarlas.
¡Haz tus propios ajustes!
- Selecciona un color de zona, luego el pincel y pinta sobre el diseño. Ajusta las simetrías, los glifos y cuota para cada zona.
- Prueba a copiar, pegar y reflejar zonas.
PATTERNAL
por Adam Jagosz y Alberto Fernández

PATTERNAL
DISEÑADOR DE PATRONES
Idea y diseño: Alberto Fernández
Código: Adam Jagosz
GUÍA DE USO
Introducción
En esta breve guía aprenderás a través breves descripciones y vídeos explicativos de pocos segundos a generar el patrón que grabaremos en tu marcapáginas favorito.
Enseguida verás que el diseñador es muy fácil de usar, y pasarás un rato entretenedido explorando y sorprendiéndote con las infinitas posibilidades que ofrece para crear patrones únicos y visualmente atractivos.
ZONAS
Para la creación de patrones de diferente complejidad el diseñador permite crear hasta 5 zonas de tamaño arbitrario, pudiendo aplicar a cada una de ellas diferentes propiedades y transformaciones para modificar el resultado final.
Creación de zonas
Las zonas están representadas por baldosas de color en la paleta ZONAS:
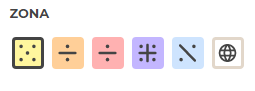 Para crear una zona:
Para crear una zona:
- Selecciona un color de la paleta ZONA.
- Selecciona la herramienta pincel.
- Pinta un área del color seleccionado dentro del diseño para crear una zona.
Ten en cuenta que solamente puede haber una zona por cada color, pero se pueden crear copias (consulta clonación de zonas).
Al pintar de nuevo una zona, se borra la pintada anteriormente. También se borran las otras zonas sobre las que hayas pintado, aunque se mantiene su contenido.
La zona global
El área del diseño en blanco o sin colorear se asigna automáticamente a esta zona especial, representada con el icono de un globo terráqueo en la paleta ZONA.
Está permitido asignar simetrías a esta zona pero no podrás realizar ninguna transformación sobre ella, salvo retocar celdas con la varita mágica.
No obstante, esta zona tiene la particularidad de que permite regenerar el contenido de todas las zonas simultáneamente cuando está seleccionada. ¡La usarás mucho!
SIMETRÍAS
Las simetrías permiten especificar cómo se genera el patrón de una zona, creando el contenido de manera ordenada o completamente aleatoria.
Cada baldosa de la paleta ZONA muestra en su interior un icono de la simetría que tiene asignada:
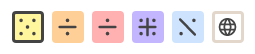
Los diferentes tipos de simetría que se pueden asignar a cada zona se encuentran en la paleta SIMETRÍA:
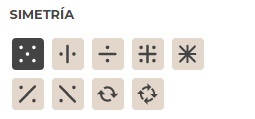 Tipos de simetría
Tipos de simetría
Los tipos de simetría están representados por baldosas con diferentes iconos que permiten reconocer su tipo:
- Aleatoria
- Horizontal
- Vertical
- Horizontal y vertical
Existen otros tipos de simetría que son exclusivos para zonas cuadradas:
- Octal
- Diagonal a la derecha
- Diagonal a la izquierda
- Rotacional de 1º orden
- Rotacional de 2º orden
Asignación de simetrías
Para asignar una simetría a una zona:
- Selecciona una zona de la paleta ZONA.
- Selecciona un tipo de simetría disponible de la paleta SIMETRÍA.
Explora diferentes resultados haciendo click repetidamente sobre un tipo de simetría. Con cada click se genera un nuevo patrón que asigna diferentes glifos a cada celda de la zona activa manteniendo el tipo de simetría.
GLIFOS
Los patrones se componen de diferentes elementos o bloques cuadrados con diseños gráficos que conectan entre sí. Cada uno de estos bloques o elementos es un glifo, ya que empleamos tipografías para representarlos en pantalla.
Para crear patrones más específicos, el diseñador permite definir un conjunto de glifos específico para cada zona, activando o desactivando éstos arbitrariamente en la paleta GLIFOS.
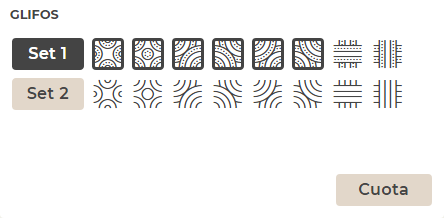
Selección de glifos
Para definir el conjunto de glifos de una zona:
- Selecciona una zona de la paleta ZONA.
- En la paleta GLIFOS, activa o desactiva los glifos para la zona seleccionada haciendo click sobre ellos.
Sets de glifos
Algunos patrones pueden tener varios estilos o juegos de glifos, llamados SETS.
Cada set tiene un botón numerado que al ser pulsado alterna los glifos del diseño manteniendo la semejanza.
Por ejemplo, el patrón del modelo Disco Pop tiene 4 sets diferentes, en los que varía el número de líneas de los glifos:
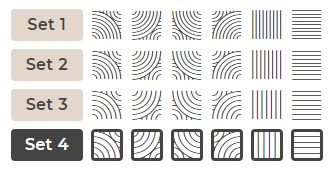
En algunos modelos más complejos como Jonia es posible asignar glifos de diferentes SETS para cada zona, activando varios de ellos a la vez.
Cuota de glifos
Para realizar ajustes aún más precisos del patrón es posible modificar la probabilidad de aparición de cada glifo en el panel CUOTA de la paleta GLIFOS.
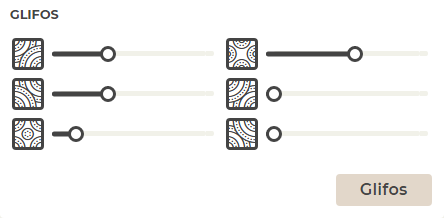
Para ajustar la cuota de glifos:
- Selecciona una zona de la paleta ZONA.
- En la paleta GLIFOS, pulsa CUOTA para acceder al panel de cuotas.
- Ajusta la cuota de cada glifo usando los deslizadores.
OPERACIONES CON ZONAS
Sobre las zonas creadas se pueden realizar modificaciones y transformaciones como:
- Copiar y pegar (clonar zonas)
- Pintar (reasignar zonas)
- Retocar celdas individuales
- Retocar celdas relacionadas
- Recrear
- Girar
- Voltear horizontalmente
- Voltear verticalmente
Estas acciones se realizan con los diferentes iconos de la barra de herramientas situada encima del diseño.
![]()
Clonación de zonas
Con las herramientas copiar y pegar se crean clones de la zona seleccionada para crear subpatrones repetitivos en diferentes zonas del diseño. Al modificar una zona clonada, todas sus copias o clones se modifican igualmente.
Para clonar una zona:
- Selecciona la herramienta copiar de la barra de herramientas.
- Haz click sobre una zona para copiarla.
- Desplázate a un punto del diseño donde quieras pegar la copia de la zona.
- Haz click para pegar la zona.
Pintar zonas
Con la herramienta bote de pintura asignamos otro color a una zona existente. Esta operación puede resultar útil en el caso de querer modificar una zona clonada para crear una variación de la original.
Recrear
Regenera el contenido de la zona seleccionada, creando variaciones aleatorias del patrón acorde a la selección de glifos y la simetría de la zona.
Selecciona la zona GLOBAL para regenerar todas las zonas al mismo tiempo.
Girar y voltear
Dos acciones muy útiles para transformar zonas con el fin de crear simetrías en el diseño.
Girar
Rota una zona cuadrada en incrementos de 90º.
Voltear horizontalmente
Refleja una zona sobre su eje horizontal.
Voltear verticalmente
Refleja una zona sobre su eje vertical.
Retocar celdas individuales
Es posible retocar celdas individuales mediante la herramienta varita mágica con 1 estrella.
Selecciona la varita y haz click sobre una celda del diseño para cambiar su glifo cíclicamente.
Si la zona afectada tiene clones, los cambios se producen en todas sus copias.
Retocar celdas relacionadas
Es posible retocar celdas relacionadas simétricamente mediante la herramienta varita mágica con 3 estrellas.
Selecciona la varita y haz click sobre una celda del diseño para cambiar su glifo cíclicamente y de manera simultánea en todas la celdas relacionadas.
Si la zona afectada tiene clones, los cambios se producen en todas sus copias.
EL DISEÑO
El panel del diseño muestra una simulación con el patrón final que será grabado en el producto cuando finalices su compra.
Visibilidad de zonas
Contempla el diseño sin distracciones ocultando el color de las zonas haciendo click en el icono OJO. Haz click de nuevo para mostrar las zonas coloreadas.
Rejilla
La rejilla muestra u oculta el borde de la celda de cada glifo.
Deshacer y rehacer
Los iconos de flecha hacia atrás y hacia adelante permiten deshacer las acciones para volver a un punto anterior, o avanzar hasta la última acción.
Guardar
Permite conservar una copia del diseño actual.
Guarda tantos diseños diferentes como quieras para elegir más tarde cuál te gusta más.
Cargar
Carga el diseño guardado en el panel de diseño.
Borrar
Borra el diseño guardado.
COMPRAR
Ya has dado con un diseño satisfactorio, ¡es el momento de realizar la compra!.
Desplázate a la parte superior de la ficha del producto, selecciona un tipo de madera, indica la cantidad y haz click en el botón COMPRAR.
¡Muy pronto tendrás tu marcapáginas con el patrón que has diseñado!
Entrega y pago en la tienda
Para facilitar los pedidos a nuestros amigos y vecinos de la ciudad de Pontevedra tenemos la opción de recoger y pagar en la tienda. Si vives en la ciudad o en los alrrededores y te desplazas a menudo a Pontevedra, ésta es la manera más cómoda de comprar en nuestra tienda.
Recibirás un email cuando tu pedido esté listo.
Envío a domicilio y pago con tarjeta
Si no puedes desplazarte o simplemente vives en otra localidad y quieres recibir el pedido en tu domicilio o lugar de trabajo, puedes seleccionar la forma de envío que más te convenga según el tiempo de entrega, y pagar con tu tarjeta de crédito en la pasarela de ABANCA.


















